マウスコンピューターでパソコンを購入したら、無料でキングソフト社のオフィスソフト「WPS Office」が付属していました。
もともとはキングソフトオフィスという名前だったかと記憶していますが、名前変わったんですね・・。
プリインストール(はじめからパソコンにインストールされてる)と書いてあったので、そのまま使えるのかと思って、起動したら「体験版」という字が羅列されていました。
「え?体験版じゃなくて正規版なのでは?」
と思っていろいろ調べたら、
パソコン購入時に入っていた「WPS Office ライセンスカード」をもとに、ライセンス認証の手続きが必要らしいのです。
コレ↓
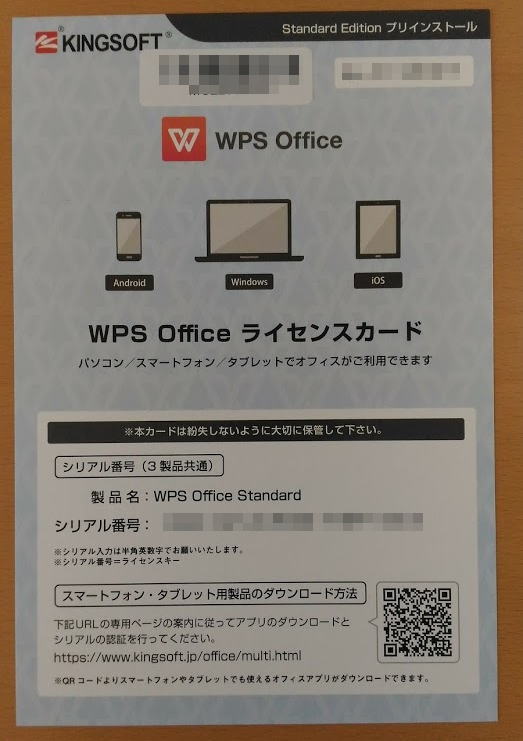
製品名とともに、シリアル番号(5ケタ×5つ)が書いてあります。この紙をもとにこれからシリアル登録をしていきます。
※なので、このシリアル番号が書かれた紙を失くしたら、正規版への登録ができなくなってしまいますね。大切に保管しましょう。
シリアル番号を登録する方法
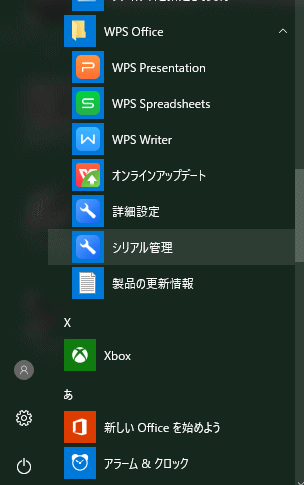
まず[スタート]→[WPS Office]→[シリアル管理]をクリック。※シリアル管理は、アプリケーション起動したらメニュー一覧にもあります。
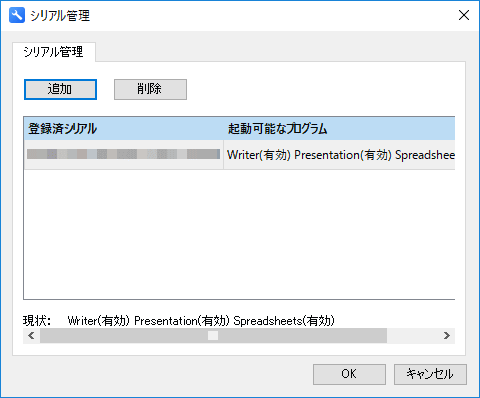
以下の画像は、既に登録済みの例ですので(有効)と書かれてありますが、はじめにこの画面を開いたときは(未認証)と書かれています。未認証ですので[追加]ボタンをクリックします。
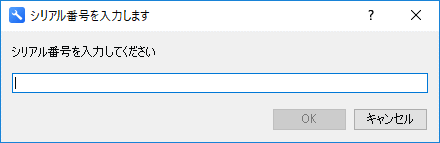
シリアル番号を入力します。ハイフンも含めて5ケタ番号×5つを記入したら[OK]ボタンをクリックします。
これで(有効)と表示されれば、体験版ではなく正規版として利用可能になります。※もし(未認証)のシリアルも残っているのであれば、そちらは削除しても良いと思います。私は消してました。
以上がWPS Officeのシリアル登録方法です。
ちなみに、個人的にはマイクロソフトのOfficeは使わず、このキングソフト製のWPS Officeも使わず・・・昔からOpenOfficeを使っています。
OpenOfficeの操作に慣れてくると、一見見栄えは同じオフィスソフトでも、キングソフト版は使い勝手が違ったりして使いにくいんですよね。その逆も然りでしょう。
まあ今回せっかく無料で付いてきたオフィスソフトなので登録だけは済ませておこう!って感じで触ってみた程度です 笑