現在使用している、エレコムのマウス「EX-G 有線BlueLEDマウス Lサイズ」(M-XGL10UBBK)のマウス機能を拡張できるソフト「エレコム マウスアシスタント5」について、ジェスチャー機能や任意キーなど、使い方について色々と調べたので共有したいと思います。

まず「エレコム マウスアシスタント5」のアイコンからアプリを起動します
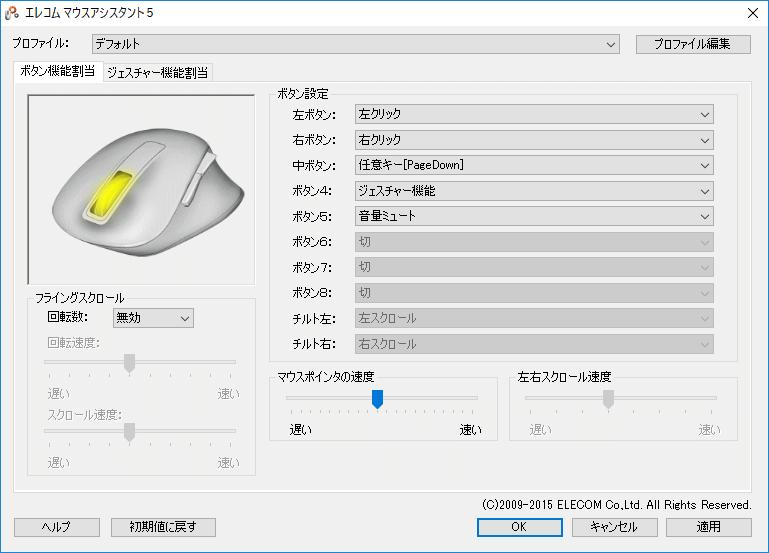
まず「ボタン機能割当」タブでは、どのボタンにどの機能を割り当てるかについて決めることができます。このマウス(M-XGL10UBBK)では、5つのボタンがあるので、5つ分の機能が割り当てることができます。
左ボタン、右ボタンはまず変更しないと思います。中ボタンには任意キーの[PageDown]、ボタン4にはジェスチャー機能、ボタン5には音量ミュートを割り当てています。
今回は、主に任意キーとジェスチャー機能について紹介します。
任意キー
中ボタンは「任意キー」にしています。任意キーとは、好きな機能を3つまで複数組み合わせて割り当てることができます。
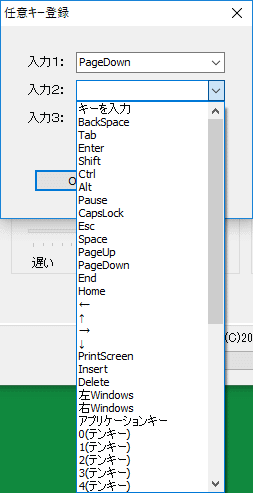
ご覧のとおり様々な機能をプルダウンメニューより選べます。入力1、入力2、入力3と3つまでキーを組み合わせ可能ですが、僕のように、1つの機能だけでもOK。
本当は、[Shift]+[Home]を組み合わせた任意キーを使おうとしたのですが、試みたところうまく機能してくれませんでした。
https://junyilang.com/ ●×※▲・・・
たとえば、上記のようなテキストファイルに書かれたURLがあります。「URLの最後(スラッシュの後)をクリックして、任意キーをクリックすればURLをすべて選択できる」ということをしたかったのですがダメでした。(トリプルクリックでも一見できそうですが、スペースが入ったり、URLに続く他の文章も含んでしまってうまくいきません。)
とりあえず今割り当てている任意キー[PageDown]は、Web閲覧の際に便利そうだからです。下方にスクロールしても同じみたいですが、キーボードの[PageDown]もよく使うので、任意キーに割り当ててみました。
ジェスチャー機能
マウスアシスタントの特徴とも言える機能が、このジェスチャーです。ジェスチャーはその言葉どおりで、マウスの任意のボタンを押しながら左右前後にジェスチャーすることで機能を割り当てることができます。
どう動かして、どんな機能を割り当てるかは、「ジェスチャー機能割当」タブの「追加」ボタンから設定していきます。
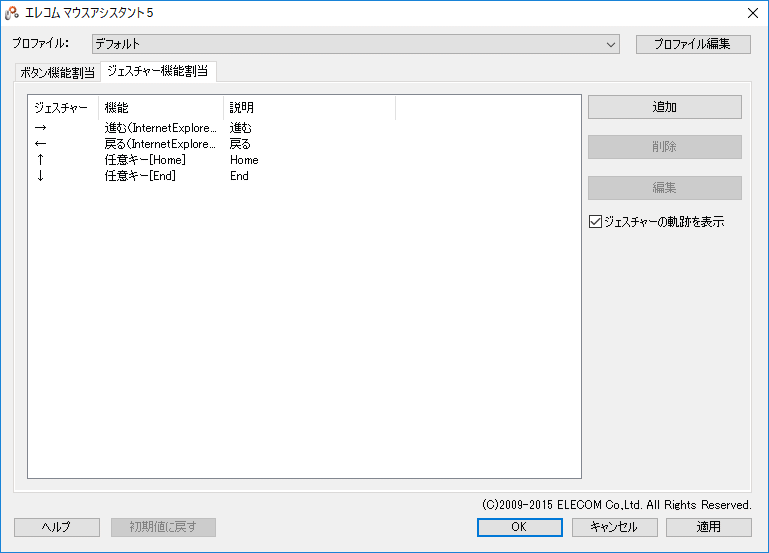
このように、僕は4つのジェスチャー機能を割り当てています。
右に動かすとブラウザの「進む」、左に動かすと「戻る」、上に動かすと「Home」(先頭へ)、下に動かすと「End」(終わりへ)となります。
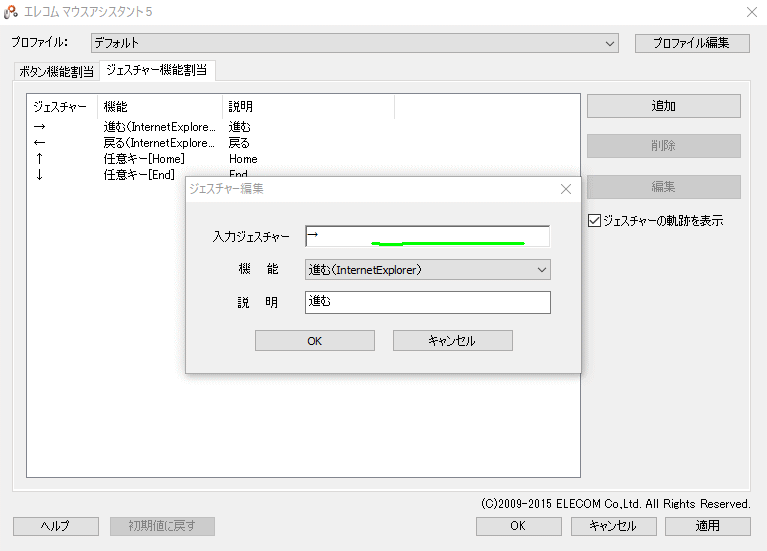
ジェスチャー機能の使い方ですが、入力ジェスチャーのところをクリックして、ジェスチャーキーを割り当てたボタンを押しらながら任意の方向にマウスを動かします。僕の上例で言うと、ボタン4を押しながら右方向に動かすと、黄緑のラインが表示されているのが分かると思います。
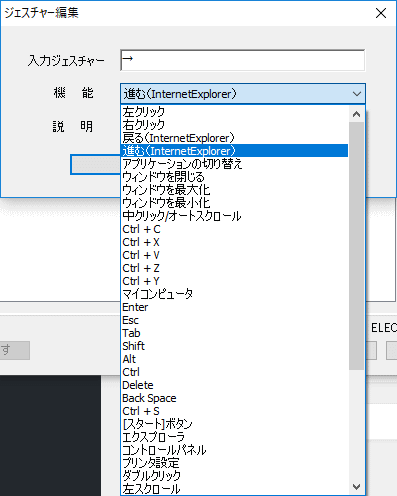
次に、機能のプルダウンメニューから任意の機能を選択します。
僕の場合は上・下・左・右4つの簡単な動きしか割り当てていませんが、たとえば、上右下とか、下上下などなど・・・様々なジェスチャーを設定できます。
ただし、色々とやってみた感想は、「そんな複雑な動きを割り当てても大変だし覚えなさそう」と思ったので、簡単なジェスチャーのみに絞りました。
最後にボタン5の音量ミュートですが、急に「ごはんできたよ~!」とか呼ばれた時に、ちょうど音楽を聴きながらブログを書いたりしていると「ん?いま呼んだ?」となることが多いので割り当ててみました(笑)
その他:プロファイル編集など
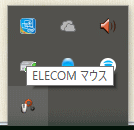
なお、マウスアシスタントのアプリはインストール後は、Windowsを起動することで、常駐するようになっています。「ELECOM マウス」という名称です。このアイコンを右クリックして、使用マウスの切り替えができます。マウスを複数使用している方用ですね。さらに、設定ファイルの読み込み/書き出しもできます。
さらに、プロファイル設定を使うことで、設定をパターン分けすることができます。通常は「デフォルト」を使用しますが、管理画面の「プロファイル編集」から任意のパターンをいくつも作成可能です。まあ一般の使い方では複数のプロファイルは使用しないと思いますが、たとえば、プライベートの時と仕事で使う時で使い分けるのはアリかもしれません。
以上、「エレコム マウスアシスタント5の使い方 ジェスチャーや任意キーなど」についてでした。アプリを上手に使うことで、特にwebブラウジングがとても軽快になると思いますよ。